Dedication: We have dedicated this simple and informative article for all newbie who really wants to learn image editing service or clipping path service. Because if you want to remove image background, at first you need to clip your image.
Photoshop offers a lot of tools which create it easy to manipulate and edit images the way that you desire them. Basically, being confident to modify and play with your image is fifty percent of the enjoyment of photography!
Learn that an application like Photoshop does provide you with various methods of acquiring your final destination, and that’s normally structured on what edition of Photoshop you have.
For example, there’s an actually old-fashioned way of taking out backgrounds from a photograph: Just choose the item in the query, replicate it, as well as finally paste it onto a brand new layer. An additional more attractive method would be to utilize the Refine Edge tool, but it only offers more extended and helpful functions in editions of Photoshop from CS5 on. Let's start the rest of the part on image background removal service
We’re going to highlight the Refine Edge tool, probably the quickest way of performing this at the moment with Photoshop.
A Special Layer from the Image Background
Just after opening your picture in Photoshop, simply you can convert it into a newer layer. Go to the Layers panel that is at the base right of your display screen. Here, you’ll notice a thumbnail of targeted photograph, a label that states “background,” and a secure symbol right alongside it.
Right-click this layer and then choose “Layer from the Background” from your Photoshop context menu bar.
Then, a popup screen will start, asking you to label your layer—you’re totally free to identify it what you desire. Obviously, appropriate names will create it smoother for you to place this layer once again later on!
The Photoshop Selection Process:
FYI: There are various methods to attain a selection in your Photoshop. With almost all items, we wish to create lessons as simple as achievable for you, so we’re heading out to utilize the most effective choice technique: the Quick Selection Tool.
Select the Quick choice Tool from the drifting tool menu; it appears like a brush. Utilize it to select the region that you need to choose.
Utilizing the Photoshop Quick Selection Tool
As soon as you’ve chosen the tool, hover your mouse button on the peak of the picture. Your cursor will come to be a plus sign within a circle. Clicking on any kind of location of your photograph will choose its close-by portion. Once a choice is made, you’ll see the separate, dotted-line overview around the chosen location.
To choose your item, hold your mouse button and start to bring around the item’s sides. Be appropriate! Try as very best you do to take only your item and not the components around it. Should you create an error, hold down your Windows ALT key to unselect those incorrect locations.
Refine Your Selected Item
You performed your very best you might to bring your item, but—and it is completely inevitable—it still seems somewhat crude. No difficulty! That’s where the mentioned Refine Edge tool eventually arrives into the show.
Get this tool by clicking on the “Refine Edge” icon within the Quick Selection menu. Once you click this icon, the Refine Edge popup will appear.
Now, simply click on a tiny arrow next to “view” and then choose “on black.” Your photograph will possess a black image background; this is just to assist you to notice items better.
Edge Detection Feature
Still, in the Refine Edge pop-up, consider enabling “smart radius” in the Edge Detection submenu. Enhance or reduce the slider until you’re pleased with exactly what should then be a more normal appearance to your choice.
Next, try to find the Refine Radius tool symbol next to Edge Detection. This symbol seems like a brush, as well. Your cursor then turns out to be a plus indication. Locate a crude outline around your choice; once you finish this act, your choice will appear better.
Adjust Edge Feature
This feature is in the equal Refine Edge popup too. Utilize this to adjust the contour, smoothness, lines as well as anything else of your choice. You need it to mix easily with the vacant or new background, after all. Normally, this is helpful mostly for photos which have hair or fur.
Color Purity Option
Situated in the Refine Edge pop-up, as well, this feature really works to take away any leftover background colors from the sides of your choice.
After you’ve carefully modified your choice, you’re effective to go!
Now, just select “New Layer with Layer Mask” in the output signal: To drop-down menus, that you’ll see at the lower of the screen. Simply Click OK.
A background is now an option of the past! Congrats…you’ve cleaned it!
One Last Option
At this step, total freedom for you to manage what you wish with your null background. Several tips are:
• Integrating a solid-color image background.
• Placing a completely new background picture altogether.
• Utilizing your cut out picture as a part of a bigger design or photos project.
Finally, understand that you now fully have the freedom or knowledge to take your photo editing abilities to an advanced level.
For advance level image editing service, please contact with Clipping Path Service India.



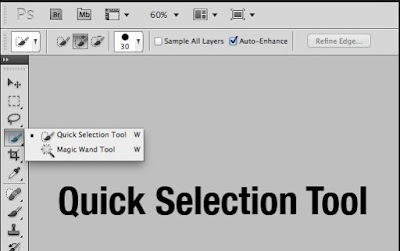
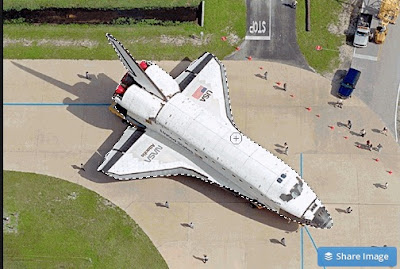
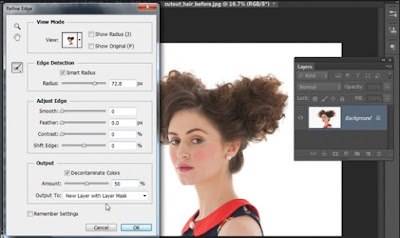

This comment has been removed by the author.
ReplyDeleteLovely and useful post. Thanks
ReplyDeletebackground remove service
Image masking service
Helpful topics here. Thanks sharing your valuable experience in this blog
ReplyDeleteClipping Path Service
Amazing, this is a great article, Clipping Path Associate, is one of the best clipping path
ReplyDeleteservice provider around the world.
Buy Smart TV Now click here Find TV Price in Bangladesh: Smart TV | Android TV | LED
ReplyDelete